9 Amazing Software Mashups - Killer Free Apps that Work Better Together
9 Amazing Software Mashups - Killer Free Apps that Work Better Together.
9 Amazing Software Mashups - Killer Free Apps that Work Better Together
Posted 05/21/09 at 12:00:00 PM | by Alex Castle and Norman Chan
| // |
There are few things we like more than apps that enhance the Windows experience at no cost. In fact, we've already shown you the 32 essential programs that you must download with every clean install of Windows. But while those apps work great on their own, some killer programs and services perform even better when combined with other software. For example, Dropbox excels as a standalone application, but when used in concert with the little-known Mklink command, its potential is exponentially expanded. We call these unions "software mashups" -- the use of two apps for utility that's greater than the sum of their parts. Yes, 1 + 1 can equal 3. And the best part: every program in this feature is free.

Dropbox + Mklink = Cloud Capability for Any App
We have to warn you; there are three reasons that this first mashup is a little weird. For one, it only works on PCs running Windows Vista or 7. Sorry XP users (Although, really, you should give the Windows 7 RC a try if you haven’t yet; we love it). Second, mklink isn’t an app—at least not like the other programs on this list are—it’s a command line command. Finally, this combo isn’t complete by itself; it needs to be combined with a third program to do anything.
That said, this is probably the most powerful combination on the list. We'll explain:
Dropbox
Dropbox is a file syncing app which acts as a folder on your computer. You install the client on as many computers as you want, and any changes you make to the contents of the Dropbox folder are automatically propagated to all computers connected to the same Dropbox account. However, there's more to DropBox than just file syncing—you can also use it to synchronize other programs, sharing configuration files and databases between multiple instances of that same program on different computers.
The only problem with using Dropbox to sync programs is that it only works with apps that allow you to change where those configuration files and databases are stored—a minority of all software. That’s where Mklink comes in.
Mklink
Mklink is a command line command short for “make link.” It’s used to create symbolic or hard links, which allow you to link files and folder. It’s sort of like creating shortcuts, except that they’re handled at the operating system level, so they work with any program. You can, for instance, use mklink to fool Steam into thinking that a game on a different hard drive is actually in your Steam games folder. You can link files on a single computer, or across a local network. You cannot, however, link files across the internet.
To find out all about Mklink, and how to use it, check out our Mklink How-To.
When the two programs are combined, however, the principle drawback of each goes away. Dropbox can now sync any two programs, because with mklink you can change the location of the programs data whether it wants you to or not. With Dropbox, you can take advantage of all of mklink’s potential, even with computers on the other side of the country.
Here's an example of how you can use this combo to cloud-ify your Firefox profile.
1. Find the directory containing your Firefox profile. A default installation places this folder in %APPDATA%MozillaFirefox
2. Copy that Firefox directory into your Dropbox folder.
3. Delete the original Firefox folder.
4. Use Mklink to create a hardlink between the new and original Firefox folders, If your Dropbox folder is in C:/ you can use the following command:
mklink /J %APPDATA%MozillaFirefox C:/dropbox/Firefox
Now any computer that you complete these steps on (and that has access to your dropbox account) will share the same Firefox profile. The same basic steps will work for almost any app.
To read about more programs that work great with Dropbox, check out our article on the subject.
StrokeIt + AutoHotkey = Lightning-Fast PC Interface
Anyone who’s a real expert knows that the fastest way to interact with a program is with the keyboard, with its quick inputs and near-endless possible key combinations. For an illustration of this fact, just watch a professional digital artist use photoshop, or a high-level Starcraft player. In either case, the pro is sure to use hotkeys as much as possible. So why wouldn't you want to control Windows the same way?
There are certainly a number of system-wide hotkeys for Windows, but you would be hard-pressed to fully control your PC from your keyboard using just these. There are hotkeys that do things like cut, copy, minimize windows and take screenshots, but you just don't have the capability to do more advanced things, for instance opening a new Firefox window with tabs for Gmail, Twitter and MaximumPC.com.
AutoHotKey
That's where AutoHotKey comes in. AutoHotKey is a free app which monitors keystrokes and executes user-defined scripts, allowing you incredibly robust control over your PC.
Did we mention it uses scripts? And ONLY scripts? Yeah. It's not the most user-friendly solution in the world, but it's not hard to learn how to write AutoHotkey scripts, and the payoff is worth it. It's outside the scope of this article to try and really explain how the scripting language works, but we'll provide a couple of example scripts, and explain what they do.
Here's an example of a one-line script: ^#g::Run www.gmail.com
This script simply opens the Gmail website in your default browser when someone presses Ctrl + Win + g. The first part, "^#g::" specifies that the following command be run when Control (^), Win (#), and the g key are pressed at the same time. It should be obvious what the "run www.gmail.com" part does.
But this isn't a very interesting example. To make it a little more complicated, let’s look at how to first minimize all open windows and then open a browser window with two tabs.
^#p::
WinMinimizeAll
Run C:Program FilesMozilla Firefoxfirefox.exe "http://www.gmail.com" "http://www.maximumpc.com"
return
In the above example, you see how one input can have multiple effects, such as manipulating windows and running a program with command line parameters. For an example of a more advanced script, with variables, conditional branches, subroutines and loops, look here. You can also check out this forum for a list of available scripts.
As you can see, there's a lot that can be accomplished with AutoHotkey, if you're willing to put in a little effort.
StrokeIt
StrokeIt is a sophisticated mouse gesture-recognition that can be used to control your computer. A lightweight client runs from the taskbar, which interprets your mouse gestures and binds them to commands.
You can pick from a wide variety of gestures, including standard shapes, letters and numbers, or you can train your own. To train a gesture, you simply draw the gesture as you want it, and the program will ask if you want to save that gesture, or if you were trying to draw something else.
StrokeIt has quite an arsenal of commands that you can bind to gestures, but it can't match the extreme flexibility of AutoHotkey. Fortunately, StrokeIt can be configured to pass keyboard events when mouse gestures are detected. That way, we can have all the gesture-y goodness of StrokeIt, with the no-nonsense scripting engine of AutoHotkey.
To create an action that passes a keyboard event from StrokeIt, simply open the program, then right click on Global Actions, and select New Action. Click on the new action and click Add Gesture to pick the gesture(s) you want to activate it. Then, rename the action to something descriptive, right click on it, and select New Command. Click on the command, and from the pulldown box select Keys - Send Keystrokes. In the box in the lower right corner, enter the keystrokes you want to send. To send a keystroke such as CTRL + WIN + P, you would enter [CTRL_DOWN][WIN_DOWN]p[WIN_UP][CTRL_UP].
Hamachi +UltraVNC = Ironclad Virtual Private Networking
Hamachi is a tiny app that lets you create a virtual private network between multiple computers. These direct links work over the internet, but is recognized by your computer as a local network connection. LAN emulation is useful for many reasons, including adding multiplayer gaming capability to games that either best support LAN games (classic games like Duke Nukem 3D) or modern games that for some reason or another just have poor internet support (Demigod at its launch comes to mind).
In addition to gaming and file transfers, Hamachi can also facility a secure remote network connection between two computers. To do this, we're going to combine Hamachi with another free networking app, UltraVNC.
Hamachi
Hamachi should be installed on both computers that you want to network together. Just download the installer from the link in the header above, and run the executable. In the install wizard, you'll come across a prompt that asks if you want to disable Windows File Sharing. Leave the checkbox empty.

Once Himachi has finished installing, launch the program and click the power button on the lower left hand corner. Windows will give you a prompt asking you if you want to block or unblock Hamachi from accessing Windows network services, and you should click 'unblock.' Hamachi, when powered up, assigns each computer a IP in the 5.0.0.0 range. For example, in the screenshot below, the local IP Hamachi has assigned is 5.18.250.56. Each computer should have a different IP.
Next, click the Networking menu that's the second from the right on bottom of Hamachi's interface. Select the "Create a new network..." option. It doesn't matter which of the two machines you do this on, but that machine will be the host. Follow the instructions to create a name and password for this network.
After you're done setting up a new Hamachi network, join that network on the second computer using the Networking Menu. If the machines successfully connect, the name of the system will pop up in the Hamachi window with a green star next to it.

At this point, the two machines think they're connected on a local network, and you can browse shared folders, play Starcraft LAN games, etc.
UltraVNC
The other component to this combo is UltraVNC, an open source remote networking frontend that uses Windows' VNC protocol to control the screen of networked computers.
Download and run the Ultra VNC installer. In the installation wizard, make sure to check the boxes that asks if you want to download specialized Windows drivers that lower remote control response times and optimizes CPU load.

On the machine you want to access remotely, the version of UltraVNC you should install is the UltraVNC Server, though you can install the entire package if you want. The installer will also ask if you want to run UltraVNC as a service, which means it launches as a part of the Windows startup, before any user even logs in. This is completely up to you. Since we're relying on Hamachi to provide the network connection, and that has to be launched after you log into Windows, we chose to install UltraVNC as just a plain application.

Once UltraVNC finishes its install, it'll automatically show you a Server Property Page. Leave most of the settings as their defaults, but input your own VNC password in the Authentication section (highlighted in the screenshot). Minimize UltraVNC to the taskbar notification area.

On the other machine, go through the UltraVNC install process again. If you're only going to be using this system for remote viewing and access, just install the UltraVNC viewer app.
When you launch the viewer, you'll be given a prompt to input the VNC server IP. This is where you want to type in the Hamachi IP of the PC you want to access (which should be running the UltraVNC server). Hit the big Connect button, and enter your VNC password in the prompt.

If everything goes smoothly, the viewer will pop up with a Window that shows you the Desktop of the host machine. Here, as long as the mouse is inside the viewer window, you can interact with the system as if you were sitting in front of it. Aero is turned off by default, and the VNC viewer renders in 256 colors, but you can max out the screen fidelity in the Viewer options.

UltraVNC also sports a handy File Transfer option that lets you moves selected files from the remote machine to the local one. It's better than using Public and Shared Files with Windows, since you have access to every file on the remote system, not just ones marked as shared. Feel free to mess around with UltraVNC's viewer settings, since it's a pretty powerful app.

Fraps + iPodifier = Automate Transcoding of Game Video Footage for Youtube
If there's anything Halo 3 has taught us, it's that hardcore gamers are also exhibitionists. Gamers love to show off their exploits by sharing demo files, but the easiest way showcase that 20-kill streak in Call of Duty or that rare crab-walking spy to the masses is with video sharing sites like YouTube or Vimeo. But unless you have a premium account for those services, you'll likely have to wait in a long queue while your game footage is processed into a low-res flash file. But you want to show your friends NOW to earn those e-props! We give you a way to automatically optimize your video for sharing sites.
Fraps
The first thing you'll need is Fraps, which is the de-facto screenshot and video-capture utility for PC games. Fraps requires a license to unlock all of its features, but the free version will still let you capture video with a small Fraps watermark embedded in the frame.
Download, install, and open up the Fraps tool. Navigate to the Movies tab and direct Fraps to save movie files to a staging folder. Here, we called ours "to be processed". Bind a hotkey (default is F9) for video capture, and set the framerate to 30fps or 29.97. Depending on the speed of your CPU, set Fraps to record in full or half-size video. Let Fraps detect and pick the best sound input option to also record game sounds.

The next time you want to record a game video, just load up your favorite game and hit F9 to start recording. Fraps outputs a large AVI vide file in the designated folder once you hit F9 to stop the recording session. This video is uncompressed and full-resolution, making it not only massive, but impractical to upload to Youtube.
iPodifier
Sites like Vimeo recommend that you upload videos that are already encoded in H.264 compression, with AAC audio and a resolution no higher than 1280x720 for HD and 640x480 for SD streams. Here's where a nifty program called iPoifier comes in handy.
Like some of the other apps in this feature, iPodifier monitors a specified folder and automatically processes it based on your chosen settings. In this case, we want it to process full-resolution AVIs to smaller H.264 youttube-optimized videos that can also be shared on your iPod or iPhone.

After you download and install iPodifier, run through its setup wizard. The settings here can all be changed later, so don't mind what you select.
From the main window, enter the Video source parameters settings. Create a source named Fraps and direct it to the staging folder you created before, where all your full-res AVIs are held. Let iPodifier know that you want it to look for files with the *.avi extension.
Next, select h.264 as the codec, mark quality as "best", and choose "custom" for resolution. Here, you'll need to decide the dimensions of the new video. 640x480 is recommended for standard Youtube videos, but if you're playing games on a widescreen monitor and want to upload in HD, select 1280x720 or 872x480.
Make sure you choose not to delete the source video after transcoding if you want to save the original full-res video for posterity.

Here's the cool part: you can set iPodifier to only transcode at certain times of the day, and only when your CPU is idle has under low load. This way, it won't automatically start recording as soon as your're done recording and playing a game, and can just automatically run overnight or while you're at work. Modify the Transcoding options to tweak these automation settings.

QuickPar + IMGBurn + IsoBuster = Never Worry about Scratched DVDs Again
Many of us have already converted to portable hard drives of large USB keys for storage backups, but a lot of people still chooose to burn data backups on DVDs, which offer a better cost/capacity ratio. The risk here is of course scratching one of those DVDs and losing all your data. Luckily, there's a way to create resilient DVDs that even when scratched, can still be recovered.
QuickPar
QuckPar is a free app that creates parity volumes for any number of files. Parity files can be used by data recovery apps to verity and reconstruct corrected files or groups of files. Think of them as redundant puzzle pieces that can fill in holes in an incomplete picture. With QuickPar, you can create parity files of any block size and redundancy, which is useful for filling up the empty space of a DVD backup.

Let's say you want to burn a collection of movie files that total up to 3GB. You can just burn those files on a DVD, but you would leave about 1.5GB of space that is pretty much wasted. Open up QuickPar, and drop in all of those movie files in the "Source Files" section of the window. QuickPar will display the combined size of these files, which gives you an idea of how much space would still be available on your DVD. Next, move the sliders for Block Allocation and Redundancy to the right, maxing out at when the indicated Recovery Data Size matches the leftover capacity of your DVD without going over. Click the Create button once you're done.

IMGBurn
Using our favorite ISO and file-burning application, IMGBurn, we can create a disc image using our original movie files and the newly created parity recovery files. The process couldn't be simpler!

IsoBuster
Once you've burned these files to a disc, the DVD should be recoverable from light scratches that result in data loss. As long as there are enough parity files that remain intact, you can recover all of your files with a program called IsoBuster. IsoBuster isn't free, but it's trial option has the capability to piece damaged files together with the right parity files. Keep in mind that the more parity files you create (up to 100% redundancy), the better protected your data will be. That's why it's smarter to not cram as much data on a DVD as possible, so you can leave space for these sweet headache-preventing files.

Page2RSS + XFruits = Updates for Any Site, Any Way
XFruits and Page2RSS are two services that—together—allow you to keep up to date on all your favorite websites, in whatever way is convenient for you. To understand how, let’s take a look at the two programs involved:
XFruits
XFruits is a free web service that allows you to reorganize content from RSS feeds. Normally, an RSS feed is simply a means to syndicate content—a sequential list of titles, links, images and text, easily viewed with Desktop readers and web apps. XFruits lets you go much further with your feeds.
With XFruits you can, for instance, automatically convert an RSS feed into emails, into posts on your blog, or into a webpage specifically formatted for mobile phones. You can also aggregate multiple feeds into single feed, create an RSS feed from an email account, or save data from feeds into a ready-to-print PDF files.
With XFruits, as long as a page provides an RSS feed, you can view its content in whichever way is most convenient for you.
Page2RSS
Now, if only there was some way to get around that pesky “as long as a page provides an RSS feed” qualifier… Oh, that’s right—there is!
Page2RSS is a website which watches any website you want it to, and records any changes made to that page. It then saves these changes as an RSS feed which you can view with a feed reader, or reorganize with XFruits. You’re also given the URL of a page you can check at any time to see a log of recent changes to the site. Page2RSS “crawls” all the sites a couple of times every day, meaning that changes aren’t reported in real-time, but you can still get a pretty good idea of what’s gone on recently on a website.
Confused as to exactly what sorts of changes Page2RSS reports? As an example, take a look at the Page2RSS change log for www.google.com. You’ll see that the page shows all the recent times when the main Google graphic changed, or when little bits of text were added. Note that Page2RSS preserves links too, and that clicking on the Mother’s Day Google graphic will take you to a Google search for “Mother’s Day.” To see an example of how Page2RSS handles a more content-rich page, check out its log for www.cnn.com. It’s not quite as complete as you would get with the actual CNN RSS feed, but it does manage to find all the headlines, pictures, thumbnails and links.
Rocketdock + Switcher = Steal OS X Aqua's Best Features for Windows
Despite its quirks and sometimes irritating flaws, we're unabashed PC users, and prefer the Windows OS to the "fruity" alternative. But we'll admit to having dabbled in Mac OS X on occasion, whether on MacBook Pros (in which we've installed Windows 7 already) or when we built a hackintosh for kicks. We won't deny that Apple's newest OS has some attractive features, most notably in its Aqua GUI. Here, we'll show you two free apps that capture Aqua's most well-known functions for use in Windows.
Rocketdock
While this is less applicable for Windows 7 - which has seriously overhauled the taskbar - Vista and XP's quicklaunch toolbars are pretty inadequate for launching and managing open applications. Enter Rocketdock, a taskbar complement (or replacement) that latches to any side of your Windows desktop and stores any configuration of application shortcuts and custom widgets.

Rocketdock's stock settings already give you OS X's Dock-like functionality like movable icons, mouse-over effects, and even the ability to minimize programs to its shortcut. But its real power comes when you start browsing through the vast library of Rocketdock addons, called docklets. Our favorite docket is Stacks, which emulates the "stack" feature of OS X.
Just download the docklet, double-click it, and it'll automatically be installed into Rocketdock. Enable it by right-clicking Rocketdock, and open its docklet settings to direct it to any document folder. Clicking on the docklet icon (which itself is customizable) pops open a stack that shows you its entire contents, represented by their thumbnails.


Switcher
The other half of our Mac OS emulation is a program called Switcher, which gives Vista users an Expose-like way of switching between open program windows. Just bind the app to any keyboard command or mouse activity -- we recommend hitting the top left corner of the screen -- and Switcher tiles all open windows in an graphical overlay that's easier to parse than Windows' alt-tab or even Aero Flip 3D (which seriously, have you ever used?)

Like Expose, Switcher tiles the windows while retaining their aspect ratio, and shows all windows, even if they're minimized. With the combination of Switcher and Rocketdock, you can stick it to Mac fanboys to love to gloat over OS X's intuitive GUI features.

CookiePie + Gmail Manager + Better Gmail 2 = Access and Awesomeize Multiple Gmail Accounts and Google Services
We absolutely adore Gmail and Google's other free web services, but the one thing that bothers us is how all these services are tied to one Gmail account. This becomes inconvenient when you're using a Gmail account for personal use, but also using or sharing a separate one for business. Luckily, there are a few Firefox plug-ins, that when combined, will not only let you manage multiple Gmail accounts at the same time, but also improve Gmail's overall functionality with some of the best user-made Greasemonkey scripts.
Gmail Manager
We've given praise to Gmail Manager before as a great way to monitor multiple Gmail accounts. This Firefox plug-in lets you add as many accounts to its database and alerts you when you receive new mail to any of those accounts. The number of new messages is displayed on the bottom right corner of the Firefox window, and you can click the account to log-in and check your inbox.
The problem with Gmail Manager, however, is that it doesn't let you actually use all your accounts simultaneously. While it monitors incoming mail, you have to sign out of one account to use another.

CookiePie
To tackle the issue of running multiple accounts at once, we're going to use an awesome plug-in called CookiePie, which was created by Nektra software to solve their own problems of managing multiple web services with different accounts.
CookiePie hacks and handles Firefox's cooke management to fool Firefox into letting you log into multiple accounts with the same service. This actually works for more than just Gmail -- we've had success using CookiePie with Flickr and Yahoo mail as well.

Install the plug-in, restart Firefox, and open a new browser window. Then, log into what you would consider your primary Gmail account. After you're logged in, right-click the Firefox tab and select the "Turn on/off CookiePie" option. A small cookie icon should appear next to the name of the tab. This effectively locks this tab to the existing set of Firefox cookies.
Now you can open new tabs and log into a new Gmail acocunt or Google Service, locking into that account with the same right-click tab action.
CookiePie is a bit hit and miss for some users, which is why we only enable it one one tab, and use Gmail Manager to manage our secondary accounts on "unlocked" tabs.
Better Gmail 2
The only thing better than running multiple Gmail accounts is to run multiple Gmail accounts that have been optimized with Better Gmail 2. This is a plug-in created and maintained by Lifehacker that compiles the best GreaseMonkey scripts for Gmail.

When installed, little features like Inbox row highlighting and keyboard macros are at your disposal to customize Gmail in ways that Google neglected.
For example, we use Better Gmail to hide the Chat block in Gmail's left sidebar, hide the Spam Count listing, and automatically position the cursor after quoted text in our reply-emails (saving us many mouse clicks in the long term).

Lifehacker does a great job explaining all the features of Better Gmail 2, so head over to their version changelog to get the full scoop.

The Magic Folder + uTorrent = Instant Sorting and Organization of Your Downloads
If you're like us, you probably keep all of your web downloads cluttered in one communal download folder, whether it's direct downloads with Firefox or legal downloads with Bittorrent. Eventually, your downloads folder grows to several gigabytes, and sorting through all those pictures, videos, and songs takes the better part of a day. Here's a way to automate the sorting of all your downloads and keep torrent-ed files organized with just a single click.
The Magic Folder
The Magic Folder is a widget for Windows Vista and 7 that can automatically sort files based on their extension. With the way it's meant to be used, you assign file types to any folder, and just drag files to The Magic Folder widget icon for automated sorting. This feature is enabled by clicking the check-box when you first install the widget.

But The Magic Folder also has a feature that enables it to monitor a folder and automatically sort any files that are downloaded or moved to it. Enable this ability by going to the widget's General settings tab and clicking the "Turn on the Watched Folder" option.

This "Watched Folder" is actually named "The Magic Folder" and resides next to your other document folders in your Windows User directory. Unfortunately, you can't rename or move the location of this watched folder.

What we're going to do next is set all our Firefox downloads to go to this watched folder, which would include.torrent files.

The Magic Folder has presets to recognize commonly downloaded file types, like JPEGS and MP3s, but it doesn't recognize .torrent files... yet. Hit the Folders tab in The Magic Folder settings menu and create a torrent folder location. This is where you want Magic Folder to drop all downloaded torrent files. We created a folder nested inside our default downloads folder to store these torrents.
Next, hit the Extensions tab and add a .torrent extension, directing these files to the previously created torrent folder location.

uTorrent
Here's the tricky part. We're going to use uTorrent - our preferred torrent manager - to automatically start downloading files based on torrents found in the newly created torrent storage folder. We can do this because uTorrent has its own folder monitoring feature!

Enter the uTorrent preferences, and click on the "Directories" menu. Near the bottom of the menu, enable the "Automatically load .torrents from:" feature and direct it to the torrents folder.
Next -- and this is important -- set the "Put new downloads in" option to a temporary folder anywhere on your hard drive. This is where uTorrent stores partially downloaded files.
Finally, set the "Move completed downloads to" option to The Magic Folder watched folder we mentioned earlier.

Complicated enough? Here's a breakdown of what happens when you download a file after all of this is done:
- You use Firefox to download a .torrent file. It downloads to the Watched Folder.
- The Magic Folder automatically moves it to your torrent storage folder, which uTorrent is monitoring.
- uTorrent automatically starts the file download, setting partially downloads aside in a temporary folder and putting completed downloads back into the Watched Folder.
- The Magic Folder sees the new downloaded file, whether it's an AVI, MP3, or JPEG (or anything else), and sorts it to whereever you want!
Have any great software combos or mash-ups that use can't live without? Post them in the comments below!
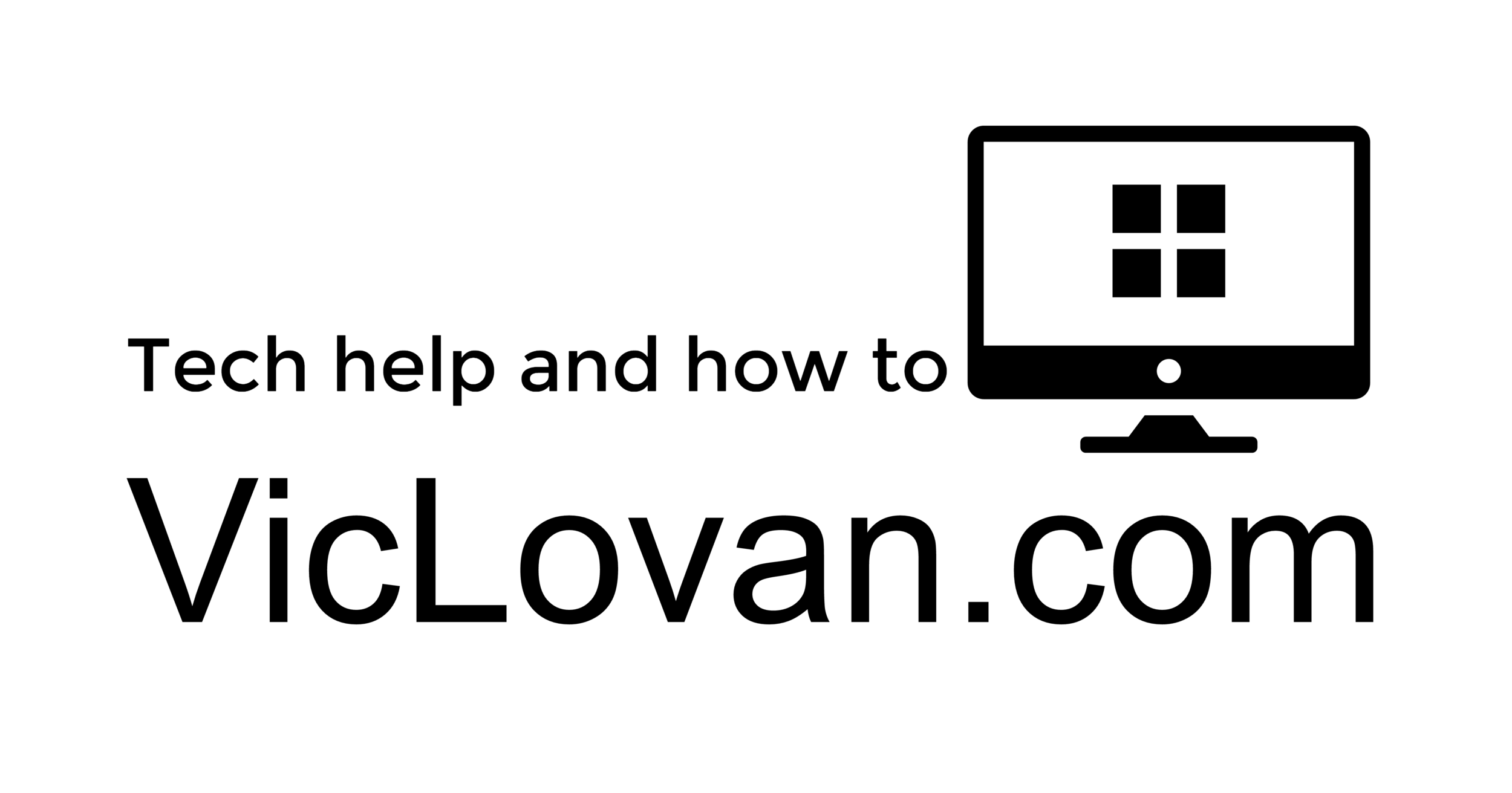
 Comments
Comments Print
Print Email
Email












