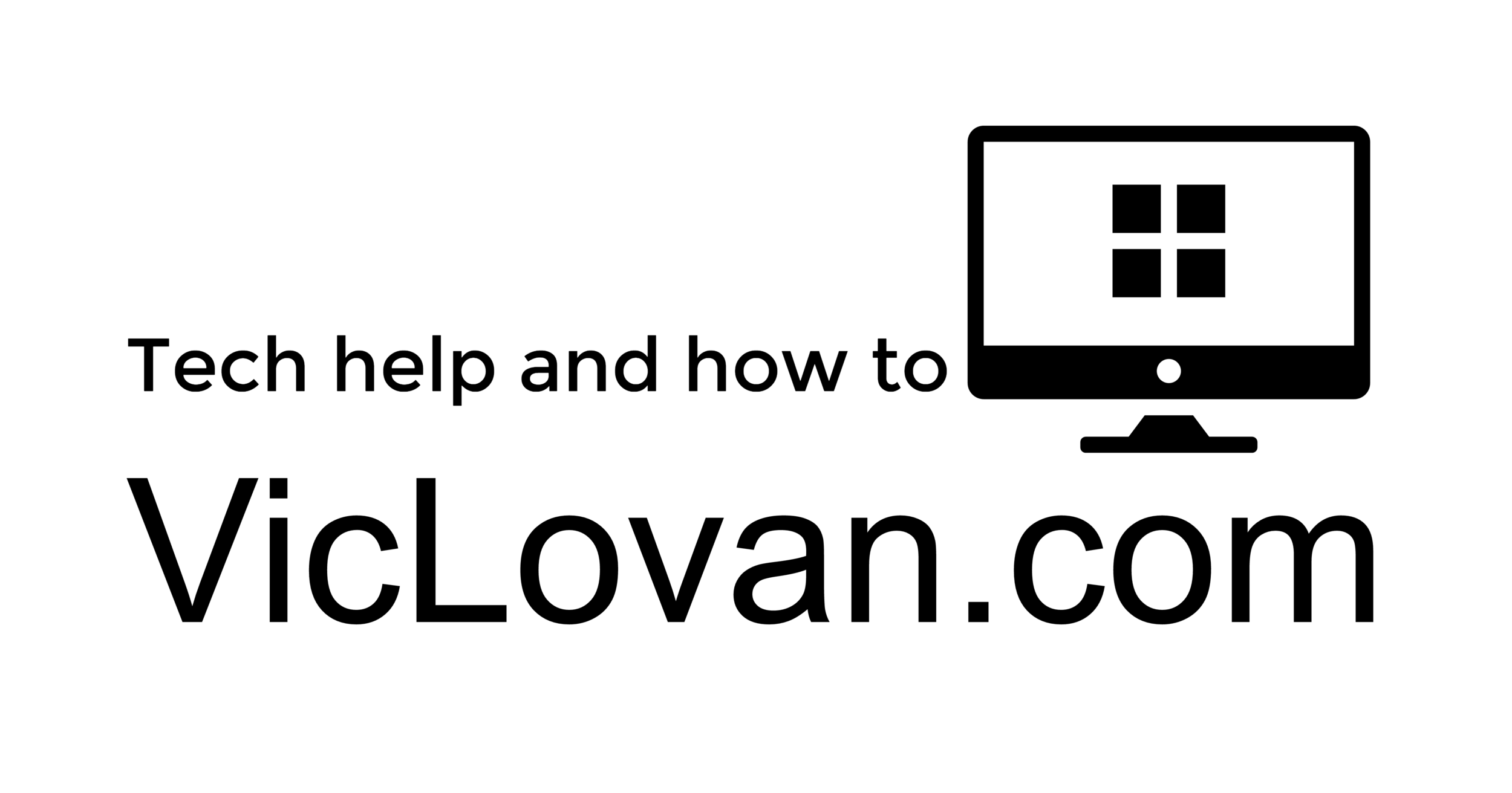This page has information about cleaning before the backup, and the backup process I use to get ready to reload a computer that is infected with viruses or just has programs that are corrupt to the point that the system is not stable. I have had very good luck with this system of cleaning and then backing up without simply copying back malicious programs and files. On any computer that may be infected with viruses and spyware, you will want to scan the system before you backup. I have some links below that lead to programs for the scanning.
For the backups I LOVE a little program called Cobian Backup. This is an excellent full featured backup program and it is FREE.
By default Cobian Backup is set to NOT compress anything. Meaning that you can simply browse through the files you backed up (but you can use compression if you have to). There are a few settings I change in the Options in Cobian Backup - Under "Visuals" check the boxes for "Show percent in the progress bars" and probably the "Show grid" and Un-check the "Show welcome screen". Under "Functionality" Un-check" the "Confirm running tasks manually". Under "Engine" you may want the "Use several methods for copy"(not needed in Cobian Backup version 10) - I would NOT use the "Copy NTFS permissions" to avoid any password or permission problems when you go to copy your data back. For the initial "Full" backup when you are creating a new task, Un-check the "Create separated backups using timestamps", but once you are back up with your clean install you may well want to use this and have multiple full copies of your data. You also want to check the box for "Use Volume Shadow Copy". The Volume Shadow Copy makes a copy of the data first and then uses that for the backup. That way even data that is in use should be copied as well.
Now on to the backup(s). I am going to base this as if you have plenty of space and that you do not have any malware on your system now. I will try to give the same info for both XP or Vista. Very few programs can just simply be transferred so those will have to be reinstalled separately, and you will want to make note of any serial numbers you need and settings you have changed, for example your email.
1. Backup the entire Documents and Settings for XP and Users for Vista and higher - I always get this and not just the current user files just in case. This will get all of your documents, downloads, music etc.. Also your Outlook .pst file(s), Firefox profiles, and many other settings. 2. You may have some programs that have saved data in their own program folders instead of a folder or file in the "My Documents" or "Users" folders. You will have to determine where the data lives. Just to be on the safe side I would backup the program folders of anything to do with money such as TaxCut, Turbo Tax, Money, or Quicken, and any of the family tree type of programs. All of these programs, if they are current versions, save their data the "right" way but if you are using an old enough version or have upgraded for years, Quicken is one that may have saved the data in the program folder. If you have the space you can simply back it all up, and sort it out later. 3. Any folders or files you may have saved in "C:" or whatever root directory Windows is installed on. 4. Use a free program called Double Driver to backup the drivers you are using now. This is not a fool-proof way to get your hardware working again after the clean install, but it will probably get most of what you want. 5. Use Belarc Advisor to get a lot of the info about your system and print it out. This will get you a lot of your serial numbers and info about your hardware.
When backing up using Cobian Backup, you will see the log file having some errors about not being able to backup some files. There are going to be some that are "in use" and not able to backup, but I have not seen any that were needed later. Usually they are files like NTUser.dat and other NT files. These are reinstalled by default by Windows. You will want to scan the logs to double check to see if there is anything that would not copy and that you really do want. If there are some, make sure you do not have them open, in fact make sure you have as few items open as possible.
After the backup - If you get the option, I usually recommend creating multiple partitions or using multiple hard drives. This way you can install Windows on the first partition and then put your data on the second. Once you get Windows installed you can right click on "My Computer" choose properties and then "move" your "My Documents" to the other location. I do NOT recommend moving the location to an external hard drive, because if that drive loses power Windows will freak out (I know that's kinda technical...). The reason for installing this way, is that if Windows gets messed up, you can reinstall without having to do anything with your data since it is not in the same partition.
Links -
Use Ninite and the list I install listed on my "Fast List" page. This tool is pretty easy to use and they offer a paid service that is more automatic. https://www.viclovan.com/fast-list
Also if you have Norton AntiVirus (you shouldn't) and want to get rid of it, use the uninstaller that came with it, then run the SymNRT removal tool to get rid of the left over bits it will leave behind. Norton Removal Tool - http://majorgeeks.com/Norton_Removal_Tool_SymNRT_d4749.html
If you want to go directly to the antivirus, the next two lines with links are what you want.
Free Microsoft Security Essentials or AVG Free AntiVirus
Paid NOD32 from eset or Kaspersky Anti-Virus
Scan your PC online for viruses | beingPC https://www.viclovan.com/2010/03/25/online-scan-for-viruses
Backup utilities - https://www.viclovan.com/downloads-and-links#Backup
OLD - After the Windows reinstall - https://www.viclovan.com/how_to.htm
Good Luck! VicVicLovan.com https://www.viclovan...aner-2-settings