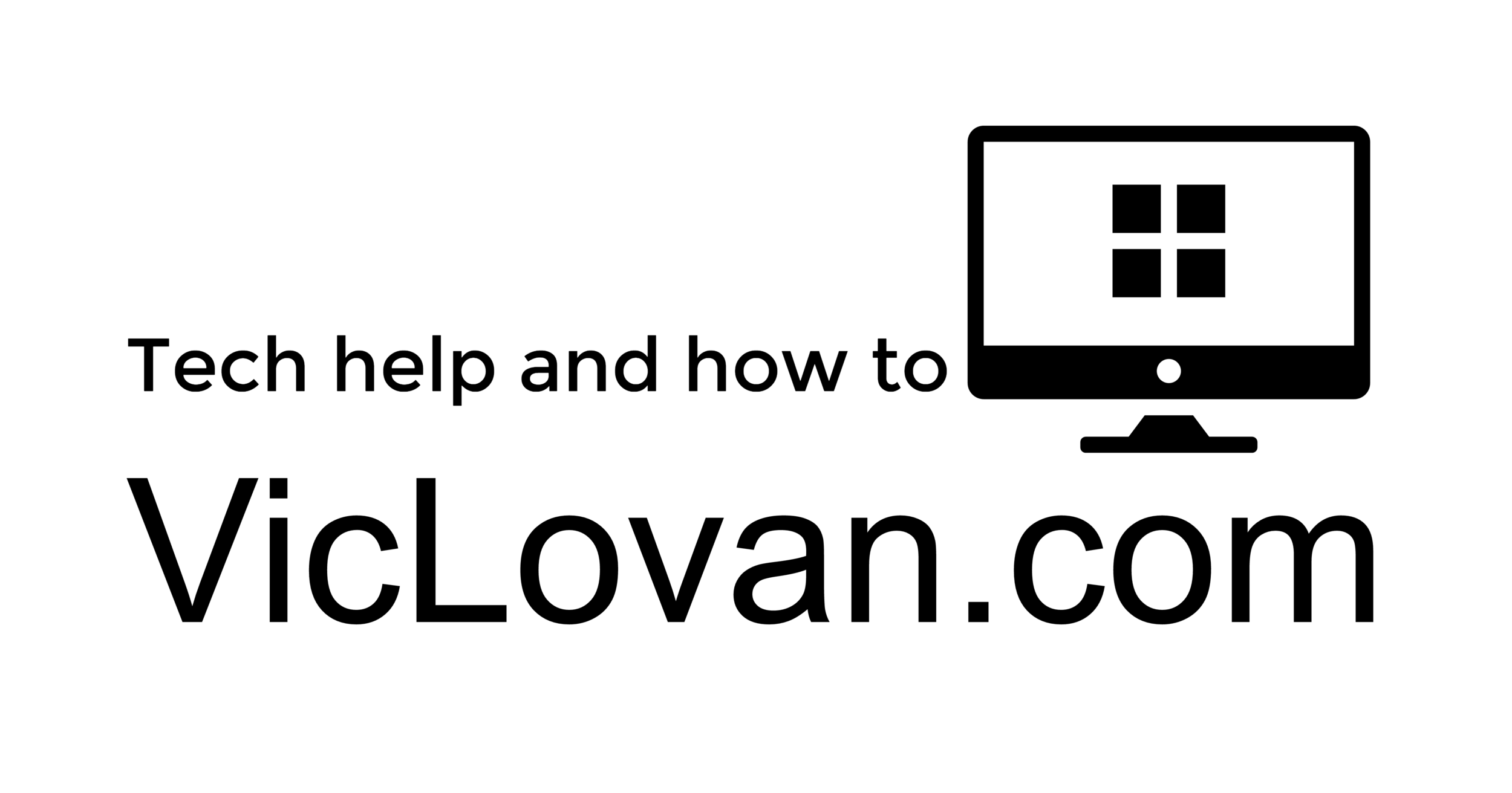The software explained here can be found at the following link. http://www.majorgeeks.com/CCleaner_Slim_No_Yahoo_Toolbar_English_d4191.html or on their own site and use the CCleaner Slim.
Running this program will help keep your computer clean and will speed up any spyware and virus scanning you are doing by removing lots of little files. So far CCleaner won't clean multiple profiles or user accounts so you'll have to run it for each user. I've looked on their site and in their forums and it is one of the things being discussed. This program updates fairly often. When it does, get the "slim" version that doesn't have the Yahoo! toolbar. If the pictures below are too small you can click on many of them and they'll open in a new tab or window at full size. Some of the pictures may not be up to date, but will give a pretty good idea of what to look for. The settings, especially for the browsers are correct. I will say that if you do not know what you are doing, make backups, and know how to "un-do" what you have done, do NOT use the Registry cleaner. I use CCleaner to run automatically daily or weekly with Cobian Backup9 and a "Dummy Task" for the cleaning. To do this use "EXECUTE,"C:Program FilesCCleanerccleaner.exe" /AUTO" on 32 bit operating systems, and "EXECUTE,"C:Program Files (x86)ccleaner.exe" /AUTO" for 64 bit operating systems if the "C:" drive is where you install the OS(default location is "C:"). You will need to use some judgment for what setting you want or feel comfortable with. You will notice that I do NOT have all the boxes checked. Even CCleaner warns you about using some of the features, especially on using the "Wipe Free Space" on the latest version. I do not have a problem with using that particular feature once in a while, but it does take a lot longer, so do not leave it checked.
01 - Windows tab
02 - The Applications tab
03 - Options - Advanced
04 - Options - Include Folders
05 - Options - Exclude folders
06 - Options - Cookies
07 - Options - Settings
08 - Registry Cleaning
09 - Tools - Uninstall
10 - Tools - Startup
01 - Windows tab - This is the first thing you'll see when you open CCleaner.
I like to save all my cookies and let Spy Sweeper, Spybot Search and Destroy, AdAware, or some other anti spyware program get rid of the bad ones. If you want you can go into the Options and set the cookies to save and it won't get rid of them. So far, I'm too lazy for that so I leave them alone, but I do have every intent to set this feature up soon. This setting will apply for the next tab under Applications too. If you are cleaning a computer that has lots of spyware, then you'll most likely want to get rid of almost everything using a slash and burn approach, and then go back to set these options up for the next use. Then when you or your client comes back the next time all you'll do is hit the "Run Cleaner" button at the lower right corner and when it's done, so are you.
02 - The Applications tab - This tab is next to the Windows tab.
Many of these just personal preference and you actually may want to change some of these. For instance you may have more or less programs listed under Applications in the list, and you may not want to clear some of these out. I ALWAYS uncheck the Utilities so that I can see the logs and any info these programs have. It's hard to see what the main bad guys (spyware and viruses) you are trying to get rid of, if they are persistent, and have been seen by one of these programs before and you wipe out the logs.
03 - Options - Advanced
Here I usually go right for the "Advanced" button and uncheck the "Only delete files in Windows Temp folders older than 48 hours" box. If I'm looking to get rid of spyware and viruses that are in the system, often times they will have bits and pieces in this folder. If you want to automate this somewhat, you can go to the "Settings" button and check the "Run CCleaner when the computer starts" so that when the computer is rebooted it will run. This is OK, but if that computer isn't rebooted often it may be better to just have the user do this weekly. You'll want to use CAUTION using the "Custom" settings. This program WILL get rid of what ever you tell it too if it can (system files and folders shouldn't but I would still be careful. I've put a link to a CCleaner page that shows about this below.
Here is the link about the custom folders.
http://www.ccleaner.com/help/faq/show/?Why_are_my_Custom_Files_and_Folders_are_not_being_cleaned
Custom Folders warning.

05. Options - Exclude folders. 
06. Options - Cookies - I have another page already set up just for the cookies.
The picture below shows the options for using the "Secure file deletion".
This second picture for Tools is for the items that start automatically. Please be careful removing anything here if you aren't sure if your system needs it. If you aren't sure about this stuff you can look around net and find quite a few sites that will guide you. One of the very best is Black Viper's site. Just don't get too carried away. Many of his settings are geared toward gamers.