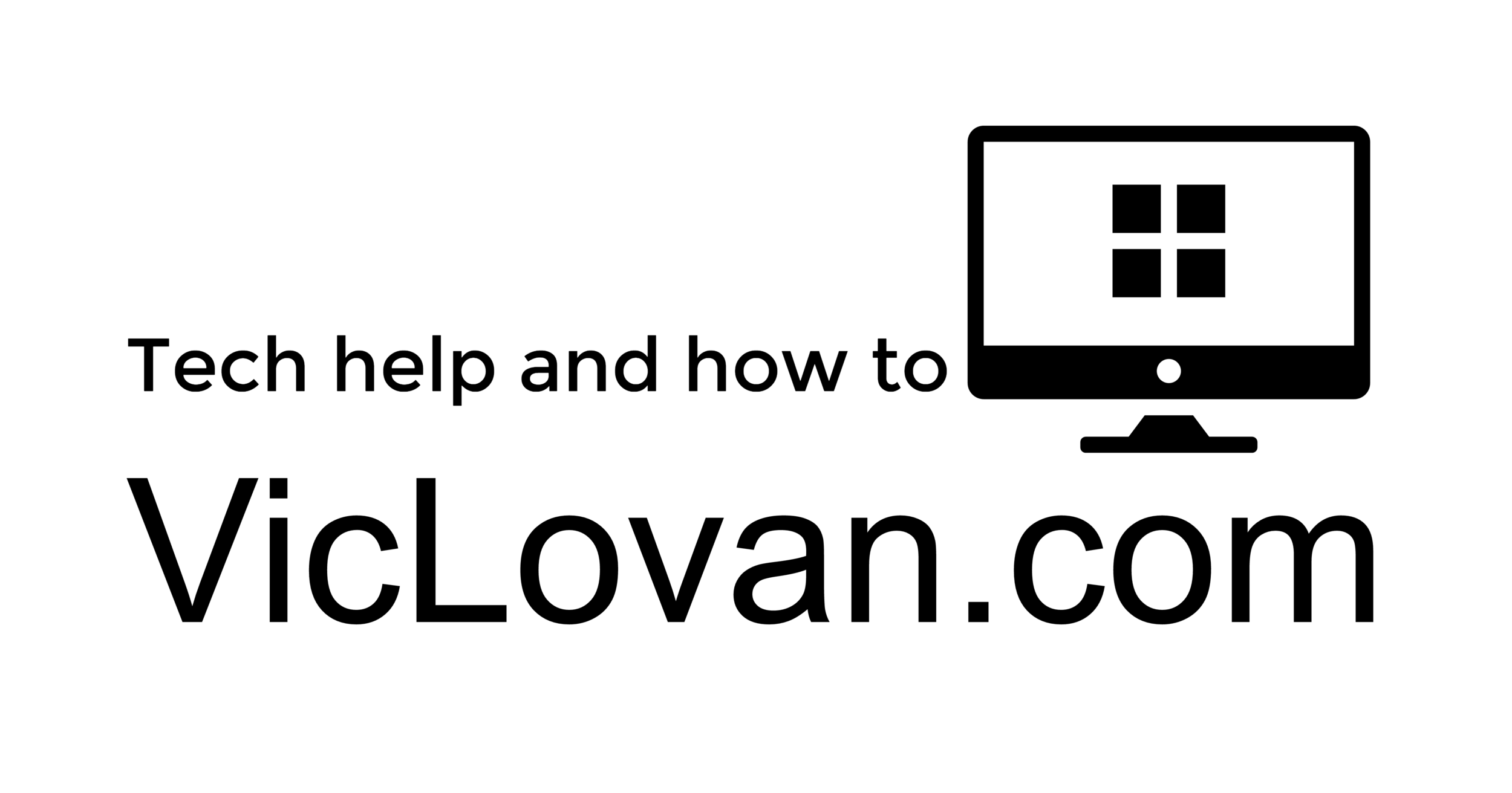VicLovan.com - How to create a filter in Gmail!.
How to create a filter in Gmail!
Once you open an email, just above it there is a drop down box with the words "More Actions". One of the choices is to "Filter messages like these". Choose that and you will see the "Create a Filter" page. It should automatically search all of your mail to find the similar ones to the one you are reading.
You get several choices to make it with just the "From" filled in. Or you can add in some of the other boxes to make it very specific. Usually the "From" is enough. Then click on the "Next Step" button. On that page you'll see several check boxes.
The first one is the "Skip the Inbox(Archive it)" box and that one will move it so that it doesn't even go to the inbox and will only appear in what ever label (more on this later) you choose or if none then it will only show up in the "All Mail" listing below the Inbox(I've never done it that way, I always use a label).
The next box is pretty simple, "Mark as read". Use this for emails like news letters that you know you get on a certain schedule and want to read on your own time. I would probably only use that one after getting used to Gmail.
Third is the "Star it" check box and that one is something you can use for marking certain emails that you know you will want to go back to and find it quickly. The "Starred*" link is just below "Inbox" on the left. I don't use this one with filters much. The email that I want star, I just star as I'm reading it.
Next is the one that I find the most useful. It's the "Apply the label:" box. You will use this every time. Once you check the box, to the right is a drop down box with "Choose label..." and you can choose a label you already have or "New label" and create a new label as you are creating the filter. For instance, I use this one for any of the online forums that I join so that when they email me that someone has responded to one of the posts that I've made, it will automatically skip the inbox and go to the label marked "Forums". I still look at those and I don't have those marked as read, but it's not the high priority as the rest of the items in the "Inbox" are.
After that is the "Forward it to:" and you can choose another email address to send the messages in this filter to. You don't have to have other filters forward to the same email address. In other words you can have one filter forward to one email address and an other filter forward to someone else. Use this with caution. Are you sure you want that other email address to get everything that is sent with this filter? I actually do use this with my other Gmail accounts and then have them filter to my main account. But if you are using Gmail to retrieve the email from an account and want to forward to that same account it would create a never ending loop. I'm pretty sure Gmail has thought of that and won't allow it but I wouldn't try it.
The last one is the one to use with the most care. It's the "Delete it" box. I use this one for all of the chain letters that go around the net saying, "forward to to ten people and get...". Those and the letters that have been forwarded more than twice that are 'just soooooo funny'. Maybe that email really is, but I feel that if an email really is that important to forward, then copy and paste the contents into a new email and then address it to me and anybody else you need to, with the "BCC", so that way nobody else has my email address to be added to any spammers lists, and not to be subjected to the several hundred other email addresses in the body of the message from the previous forewords. Did you ever wonder how the spammers lists got so large in the first place? OK, so I'll get down off my soap box now, just be careful with the "Delete it" box. Any of the email that gets this special treatment will go to the "Trash" listed under the "Inbox" and will automatically get deleted in 30 days by default, or earlier if you do it.
At the end of these choices there is a box beside the "Create Filter" button that you'll want to choose that says "Also apply filter to x conversation below (where x is however many other emails that the search finds match this filter).
Then just click on the "Create Filter" button and the filter will go into effect right away. You'll be taken to the list of filters you have now. If you already have a lot of email from the person that you are trying to create a filter for and yet the search below when you first start to create the filter doesn't show any but the one you were reading at the time, then you need to try other options for the "From" usually. Sometimes the email name or address make it difficult to search. Try filling in their name instead of their email address, and the do the "Test Search" to see if that does it. The other options on the first page are: "To:", "Subject:", "Has the words:", and "Doesn't have:". If you play around with those choices and do the test search, you'll surly find a way to get your filter to work. There is also a check box for "Has attachment". You might want to filter just the email from someone that has attachments and not the ones that don't.
At the time of writing this article, I had 127 filters and 75 labels. I had to count just to see. Several of those are out of date and though I wasn't as early an adopter of Gmail as my buddy Jason, he got me in pretty early. The filter system wasn't as perfected then as it is now. I could probably go through and remove a few of those filters but I have to say that right now it's all working great for me. Also some of them are redundant and filter email with a couple of labels or in one case it falls into three different labels. The filter and label system makes it very easy to find email from any person or subject quickly. Of course you can always use the search feature that is excellent, but think of the filter and lable system as having done that search automatically and then just having any other search listed in a row for you. Gmail is extremely fast and having these things set up will spoil you. Don't believe me? After a month with all this set up, go back and look at your old Hotmail, Yahoo, or AOL account and see how slow they are to display all of your email (don't forget, with Gmail, you don't ever have to delete your old email) or if you have some sort of limit on how many filters you can set up. I would be very surprised if you went back.
Back to the Gmail Add-Ons page.